1. Hướng dẫn cách tạo tài khoản khách trên MacBook
Đầu tiên, hãy cùng bài viết tìm hiểu qua cách sử dụng MacBook tạo tài khoản khách đơn giản nhé. Tạo một tài khoản khách sẽ đảm bảo tính an toàn tuyệt đối cho tài khoản của bạn. Điều này rất hữu ích khi bạn muốn cho bạn bè hoặc người thân mượn chiếc MacBook của mình.
Đây cũng là một trong những lý do mà người dùng luôn tin tưởng vào Apple, bởi họ luôn tìm cách giúp người dùng bảo vệ thông tin cá nhân một cách hiệu quả nhất. Các bước hướng dẫn tạo tài khoản khách nhanh như sau:
Bước 1: Đầu tiên, bạn hãy nhấp vào biểu tượng Apple trên thanh menu và chọn System Preferences – Tùy chọn Hệ thống.
Bước 2: Trong cửa sổ mới hãy chọn Users & Groups – Người dùng và Nhóm.
Bước 3: Bấm vào ký hiệu khóa ở góc dưới phía bên trái để mở khóa thiết lập.
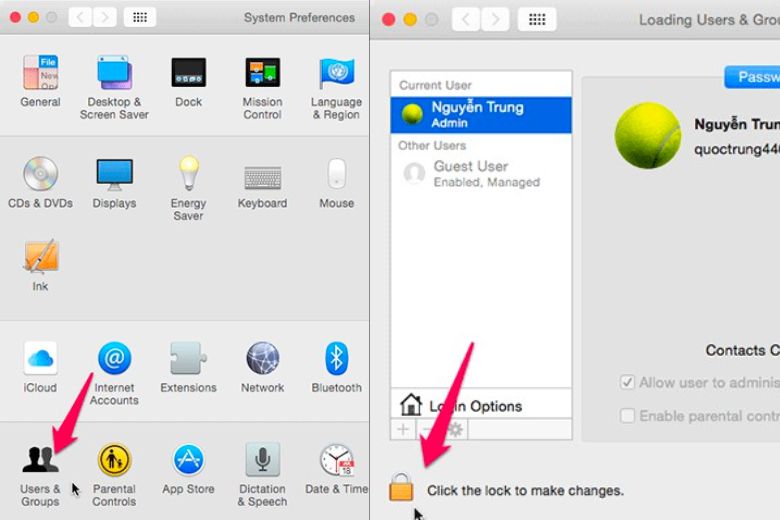
Bước 4: Nhập mật khẩu tài khoản quản trị trên máy của bạn và nhấp vào Unlock – Mở khóa.
Bước 5: Chọn Guest User – Người dùng Khách.
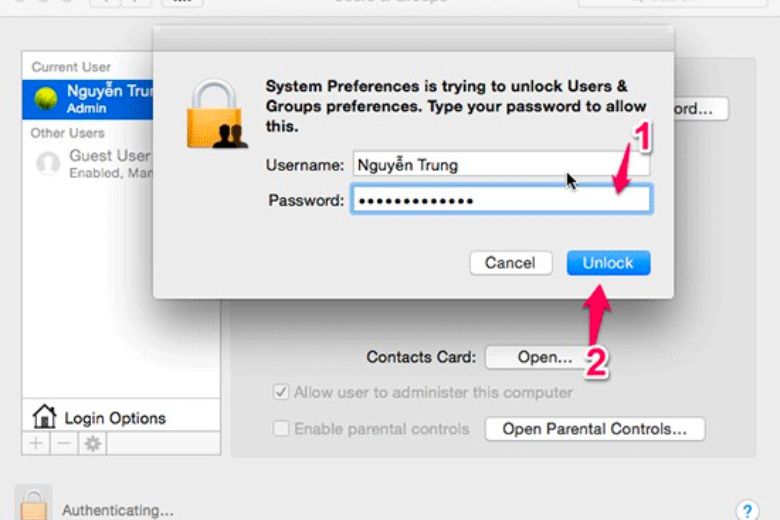
Bước 6: Đánh dấu vào ô Allow guests to log into this computer – Cho phép khách đăng nhập vào máy tính này.
Bước 7: Thoát khỏi cài đặt và kiểm tra xem tài khoản khách đã được tạo thành công chưa.
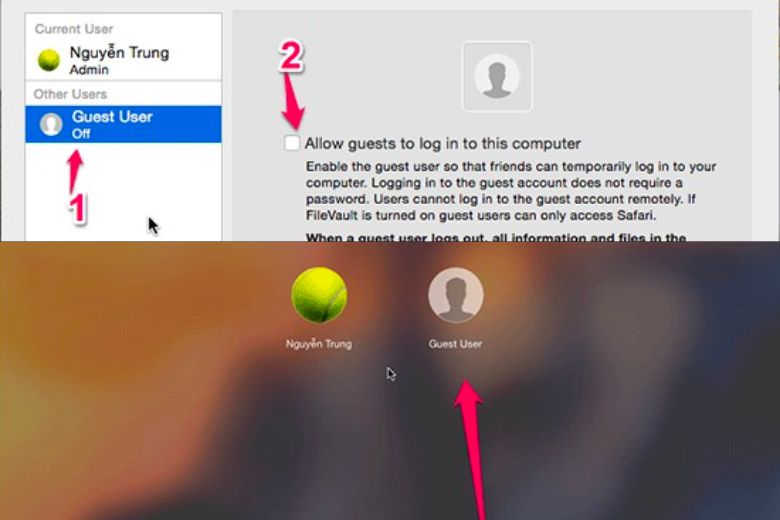
2. Hướng dẫn gõ tiếng Việt trên MacBook
Khi mới sở hữu một chiếc MacBook thì thiết bị bạn phải cài đặt lại bộ gõ tiếng Việt trên máy để phục vụ cho nhu cầu sử dụng của mình. Hãy cùng bài viết tham khảo qua cách sử dụng MacBook thiết lập bộ gõ tiếng Việt dưới đây nhé.
Bước 1: Bấm chọn vào biểu tượng Apple và chọn vào Tùy chọn Hệ thống.
Bước 2: Trong cửa sổ mới xuất hiện, bạn hãy chọn vào Keyboard – Bàn phím.
Bước 3: Nhấn vào tab Input Sources – Nguồn đầu vào.
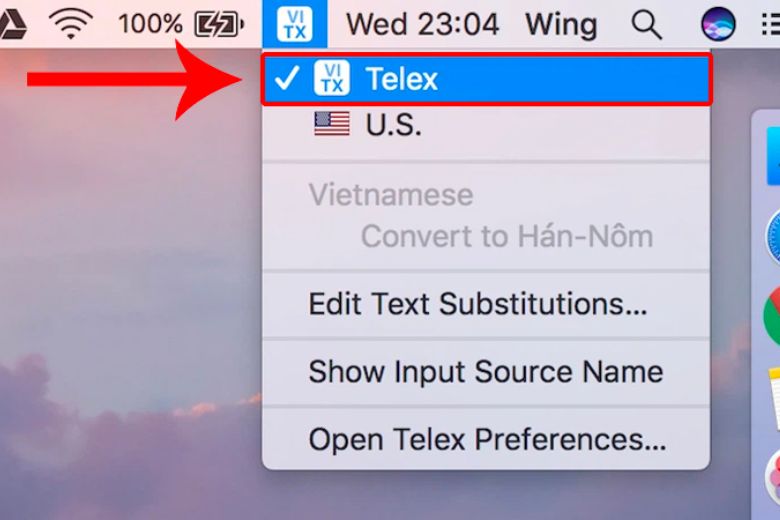
Bước 4: Nhấp vào dấu “+” để thêm một cách thức gõ tiếng Việt mới.
Bước 5: Trong khung tìm kiếm, nhập Vietnamese – Tiếng Việt.
Bước 6: Chọn kiểu gõ tiếng Việt mà bạn muốn sử dụng và nhấp vào Add – Thêm.
Ngoài sử dụng bộ gõ tiếng Việt có sẵn trên MacBook người dùng có thể tải, sử dụng các bộ gõ có sẵn khác trên mạng để sử dụng. Hãy tham khảo qua bài viết “3 cách gõ Tiếng Việt trên MacBook đơn giản” để biết thêm các cách cài đặt bộ gõ tiếng Việt khác nhé.
3. Tổng hợp các tổ hợp phím thông dụng nhất trên MacBook
Khi sử dụng MacBook thì việc sử dụng các tổ hợp phím tắt là rất quan trọng. Việc này sẽ giúp cho người dùng có thể thao tác một cách nhanh chóng, thuận tiện hơn rất nhiều. Hãy cùng bài viết tham khảo qua một số tổ hợp phím thông dụng người dùng cần biết khi sử dụng MacBook dưới đây nhé.
Trình duyệt web Safari:
- Command + T: Mở một tab mới.
- Command + Shift + N: Mở một tab ẩn danh mới.
Tính năng Room:
- Command + Option + 8: Phóng to màn hình nhanh chóng.
- Command + Option + Dấu cộng: Phóng to màn hình theo mức độ bạn mong muốn.
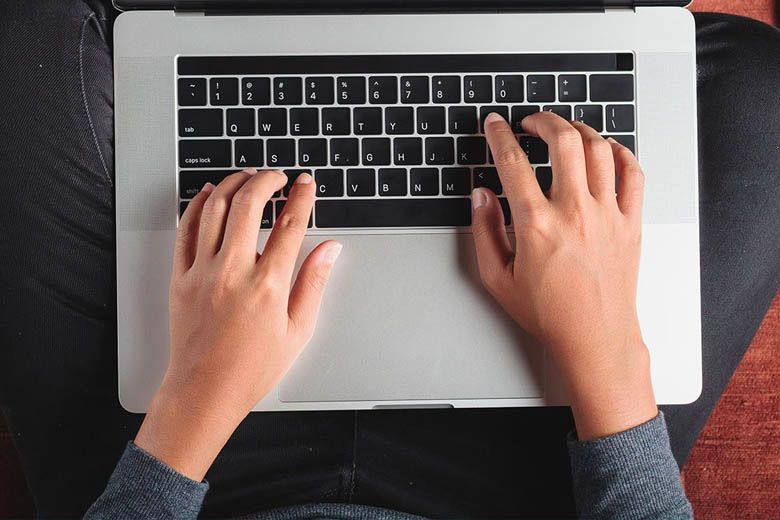
Các phím tắt khác:
- Option + Delete: Xóa từ gần nhất khi bạn đang nhập liệu.
- Shift + Option + Mũi tên trái|phải: Chọn nhanh các từ một cách dễ dàng.
- Command + H: Ẩn cửa sổ đang hoạt động.
4. Hướng dẫn chụp màn hình trên MacBook
Thao tác chụp màn hình thường được rất nhiều người dùng sử dụng trong công việc lẫn cả học tập hiện nay để trao đổi hoặc lưu trữ thông tin. Hãy cùng bài viết tham khảo qua cách sử dụng MacBook chụp màn hình với các tổ hợp phím tắt đơn giản dưới đây nhé.
- Command + Shift + 3: Chụp toàn bộ màn hình hiện tại.
- Command + Shift + 4: Chụp một phần của màn hình.
- Command + Shift + 4 + Space Bar: Chụp ảnh của một cửa sổ ứng dụng.
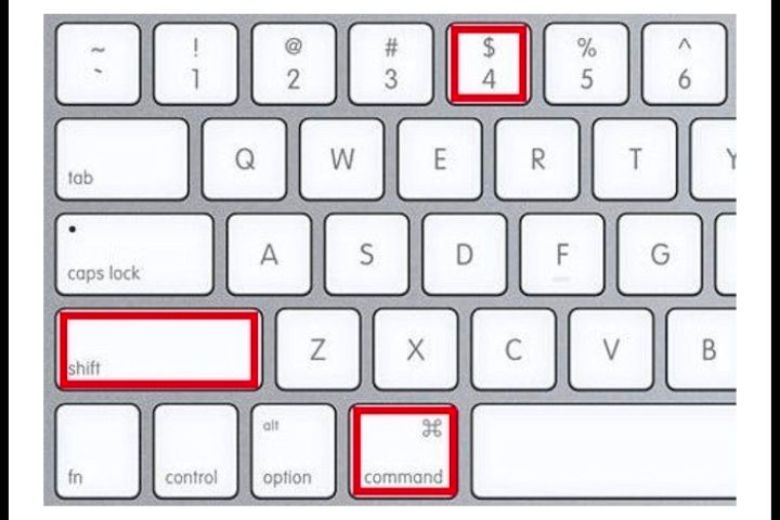
Để tham khảo thêm nhiều cách chụp màn hình MacBook siêu nhanh Tại Đây nhé.
5. Hướng dẫn thiết lập phím tắt khóa nhanh màn hình MacBook
Khoá màn hình nhanh là một tính năng khá hữu ích khi người dùng cần khoá màn hình của máy để bảo vệ thông tin cá nhân trong các tình huống khẩn cấp. Các bước thiết lập phím tắt khóa màn hình trên MacBook khá đơn giản như sau:
Bước 1: Bấm chọn vào kí hiệu Launchpad trên Dock.
Bước 2: Chọn mục Khác.
Bước 3: Tìm và chọn ứng dụng Automator.
Bước 4: Trong cửa sổ Automator, chọn mục Dịch vụ.
Bước 5: Trong cửa sổ mới hãy chọn Tiện ích.
Bước 6: Đúp chuột vào Chạy lệnh Shell.
Bước 7: Chọn tiếp vào mục Không có đầu vào.
Bước 8: Tiến hành nhập dòng lệnh sau:
“/System/Library/CoreServices/”Menu Extras”/User.menu/Contents/Resources/CGSession -suspend” vào khung bên phải.
Bước 9: Tiếp đến hãy bấm tổ hợp phím Command + S để lưu.
Bước 10: Tiến hành đặt tên cho dịch vụ để dễ nhớ hơn.
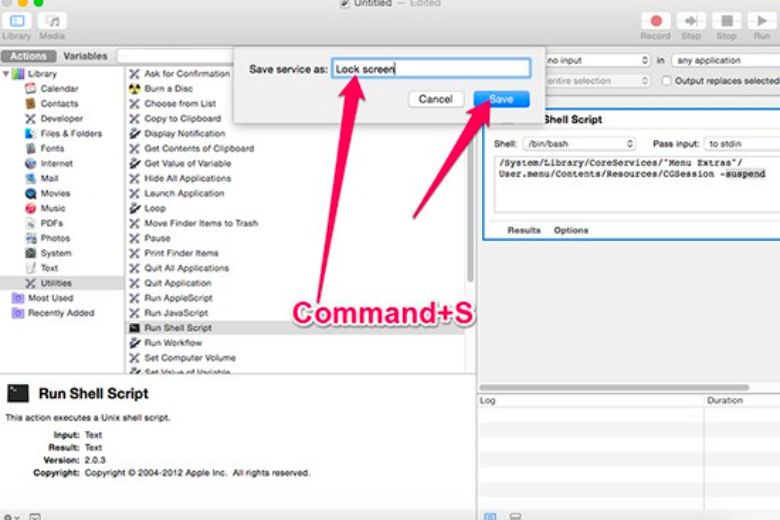
6. Hướng dẫn giải nén File trên MacBook
Để thuận tiện cho việc chia sẻ, di chuyển dữ liệu người dùng cần nén các tệp tin để giảm dung lượng và tăng tốc độ truyền tải. Nếu bạn không biết làm thế nào để mở tệp tin nén trên giao diện MacBook, hãy làm theo các bước sau nhé.
Bước 1: Vào App Store trên Mac của bạn.
Bước 2: Tìm và tải xuống phần mềm giải nén có tên The Unarchiver.
Bước 3: Chọn file nén mà bạn muốn giải nén.
Bước 4: Nhấp chuột phải vào file đó và chọn Lấy thông tin.
Bước 5: Trong cửa sổ thông tin, tìm mục Mở bằng và chọn ứng dụng mặc định là The Unarchiver.
Bước 6: Đảm bảo chọn Thay đổi tất cả để có thể áp dụng thiết lập này cho tất cả các tệp tin nén tương tự.
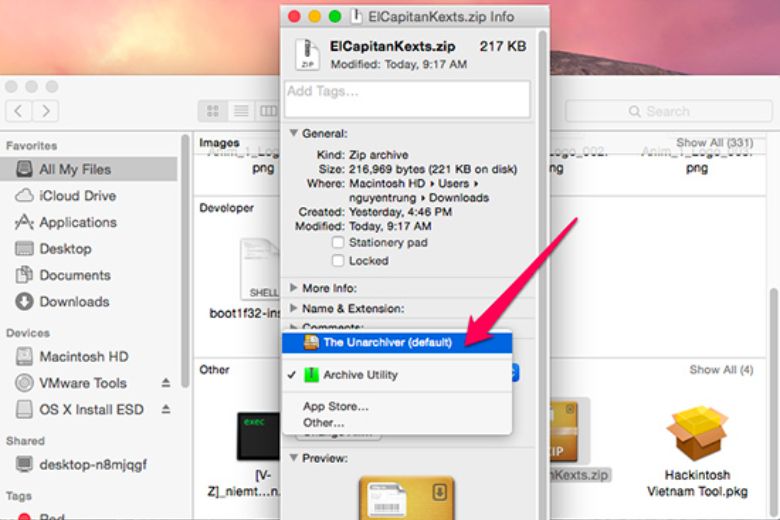
Một loại file thông dụng thường được rất nhiều người dùng sử dụng là file Rar. Để biết thêm nhiều cách giải nén file trên MacBook hơn, bạn hãy tham khảo qua bài viết “Cách giải nén File Rar trên MacBook miễn phí” này nhé.
7. Hướng dẫn hẹn giờ bật tắt máy MacBook
Để giúp các bậc phụ huynh dễ dàng quản lý thời gian sử dụng máy tính cho con em mình, MacBook đã cung cấp tính năng hẹn giờ bật tắt máy rất hữu ích. Tính năng này cho phép đặt thời gian máy tính tự động bật và tắt theo lịch học của con, giúp kiểm soát việc sử dụng máy tính của các bé. Cách sử dụng MacBook để hẹn giờ bật tắt máy đơn giản như sau”
Bước 1: Nhấn vào biểu tượng System Preferences trên Dock hoặc tìm trong Launchpad.
Bước 2: Chọn vào mục Energy Saver trong cửa sổ System Preferences.
Bước 3: Chọn tiếp vào tab Schedule – Lịch trình.
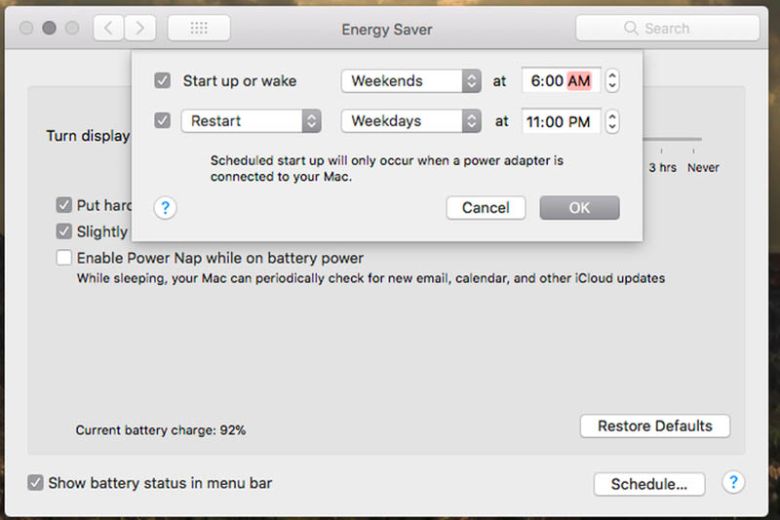
Bước 4: Tại đây, bạn có thể tùy chỉnh thời gian bật và tắt máy tính bằng cách chọn các tùy chọn phù hợp với lịch học của con em bạn.
Bước 5: Sau khi đã thiết lập xong, nhấn “OK” để lưu cài đặt.
Với các bước trên, bạn có thể sử dụng tính năng hẹn giờ bật tắt máy trên MacBook để tự động điều chỉnh thời gian sử dụng máy tính cho con em mình mà không cần lo lắng về việc các bé sử dụng máy quá lâu.
8. Hướng dẫn xem lại Pass WiFi đã lưu trên MacBook
Việc xem lại mật khẩu WiFi trên các thiết bị điện tử là một tính năng quan trọng, giúp người dùng dễ dàng chia sẻ mật khẩu WiFi mà không cần phải ghi nhớ. Dưới đây là hướng dẫn cách xem mật khẩu WiFi trên MacBook để bạn có thể thực hiện nhanh:
Bước 1: Mở ứng dụng Keychain Access trên MacBook của bạn. Bạn có thể tìm nó bằng cách sử dụng Spotlight hoặc tìm trong thư mục Applications – Ứng dụng.
Bước 2: Trong cửa sổ Keychain Access, chọn System trong danh sách Keychains – Các trái chìa khóa.
Bước 3: Tại thanh công cụ, chọn Passwords – Mật khẩu.
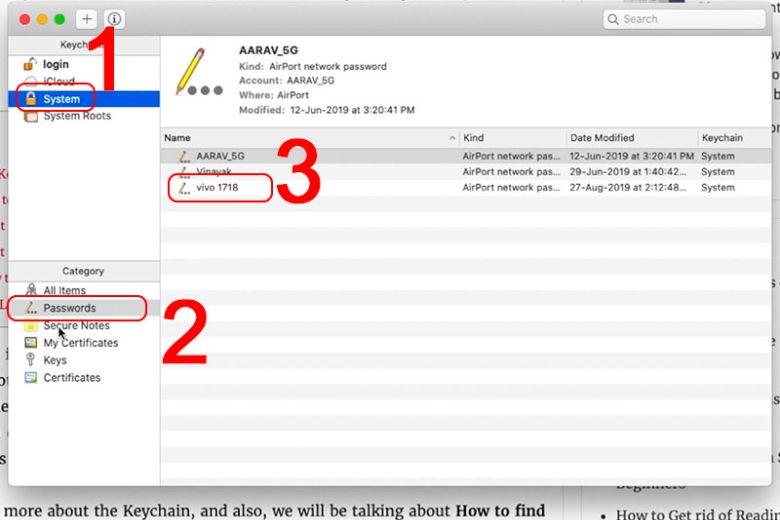
Bước 4: Tìm và chọn mạng WiFi mà bạn muốn xem mật khẩu.
Bước 5: Đánh dấu vào ô Show password – Hiển thị mật khẩu.
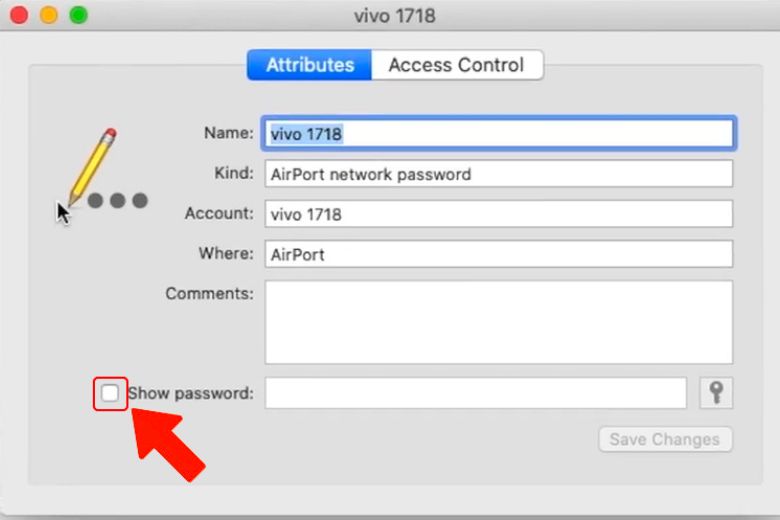
Bước 6: Lúc này sẽ xuất hiện một hộp thoại yêu cầu mật khẩu của Keychain Access sẽ xuất hiện, hãy nhập mật khẩu và chọn OK.

Bước 7: Một hộp thoại tiếp theo yêu cầu tên người dùng và mật khẩu của máy tính sẽ hiển thị. Nhập thông tin tương ứng và chọn Allow (Cho phép). Sau khi hoàn thành các bước trên, mật khẩu WiFi sẽ được hiển thị cho bạn trong cửa sổ Keychain Access.

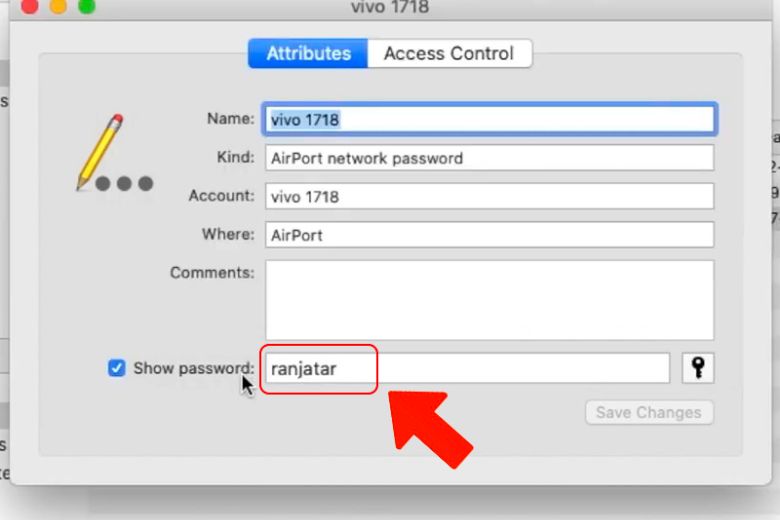
9. Cách kích hoạt Paper Tape trong Calculator trên MacBook
Paper Tape là một tính năng ẩn trong ứng dụng Calculator giúp người dùng dễ dàng xem lại toàn bộ các phép tính đã nhập như trên một tờ giấy nháp ảo. Đây là một công cụ hữu ích để kiểm tra kết quả tính toán một cách nhanh chóng. Các bước kích hoạt Paper Tape trên MacBook đơn giản như sau:
Bước 1: Mở Launchpad trên Mac của bạn.
Bước 2: Tìm và chọn ứng dụng Calculator.
Bước 3: Trong cửa sổ Calculator và chọn vào Window – Cửa sổ từ thanh menu ở đỉnh màn hình.
Bước 4: Trong menu Window hãy chọn tiếp vào Open Paper Tape – Mở Paper Tape.
Sau khi hoàn thành các bước trên, một cửa sổ mới sẽ hiển thị chứa toàn bộ các phép tính đã nhập vào, tương tự như một tờ giấy nháp. Bạn có thể xem lại các phép tính trước đó và kiểm tra kết quả của chúng một cách thuận tiện.
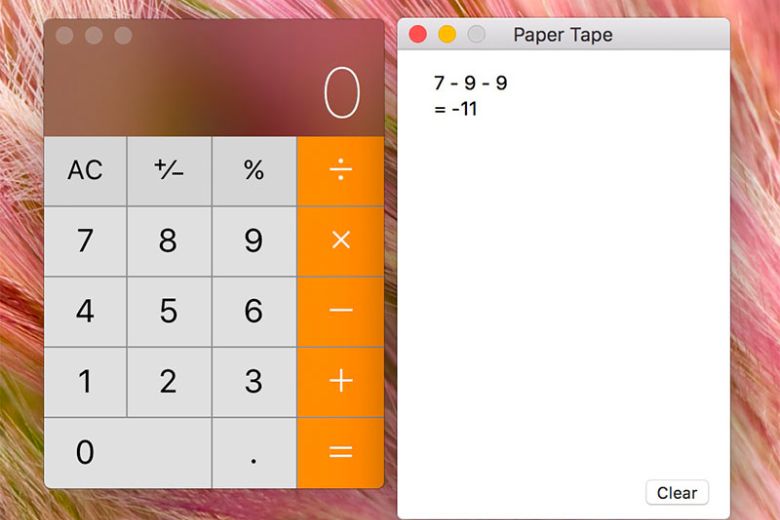
10. Cách tải video đơn giản từ YouTube trên MacBook
YouTube là một nền tảng mạng xã hội video lớn nhất và nổi tiếng nhất hiện nay, cung cấp đa dạng nội dung giải trí, học tập và chia sẻ cho người dùng. Các video trên YouTube mang đến những trải nghiệm thú vị và giúp giảm căng thẳng trong cuộc sống hàng ngày. Để tải video từ YouTube nhanh chóng hãy thực hiện các bước sau:
Hướng dẫn cài đặt ứng dụng tải video ClickToFlash:
Bước 1: Tải file cài đặt từ ClickToFlash (hoặc ứng dụng tương tự).
Bước 2: Mở file cài đặt và tiến hành cài đặt theo hướng dẫn trên màn hình.
Bước 3: Chọn Continue – Tiếp tục (có thể cần nhấn nút này nhiều lần).
Bước 4: Chọn Cài đặt.
Bước 5: Nhập tên người dùng và mật khẩu của tài khoản máy tính của bạn để hoàn thành quá trình cài đặt.
Hướng dẫn tải video từ Youtube:
Bước 1: Truy cập vào Youtube trên trình duyệt web.
Bước 2: Chọn chuột phải vào video mà bạn muốn tải (trong khi video đang chạy).
Bước 3: Chọn “Download video” hoặc “Download video as” (Tải video hoặc Tải video dưới dạng).
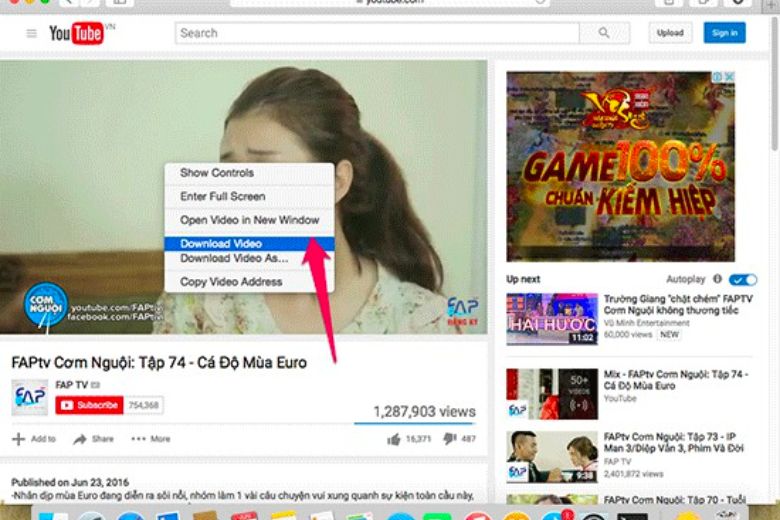
11. Các phím tắt cơ bản người dùng mới cần biết trên MacBook
Phím tắt là một công cụ hữu ích giúp người dùng thực hiện các thao tác nhanh chóng. Ngoài việc giúp người dùng tiết kiệm thời gian, phím tắt còn hỗ trợ trong việc tắt hoặc khóa máy khi gặp sự cố như treo hoặc lag. Dưới đây là cách sử dụng MacBook với một số phím tắt cơ bản cần biết:
- Thoát ứng dụng: Command + Q.
- Đóng cửa sổ của ứng dụng đang hoạt động: Command + W.
- Mở một tab mới: Command + T.
- Buộc đóng ứng dụng: Command + Option + ESC.
- Tìm từ và cụm từ dùng tổ hợp phím Command + F.
- Khởi chạy Quick Look: Command + Y.

12. Các mẹo hay cho người mới sử dụng MacBook
Ngoài các cách sử dụng MacBook cơ bản ở trên, thì vẫn còn khá nhiều mẹo sử dụng hay cho người mới dùng, hãy cùng bài viết tham khảo thêm một số mẹo hay dưới đây nhé.
- In hai mặt trên MacBook:
Mở file cần in > Chọn File > Print > Máy in > Show Details > Tích chọn Two-Side > Layout > Bố cục in.
- Tiết kiệm pin:
Để tiết kiệm pin người dùng hãy tắt tự động cập nhật, tắt định vị không sử dụng và giảm độ sáng màn hình xuống.
- Thay đổi kích thước ảnh hàng loạt bằng Automator:
Mở Automator > Tạo New Document > Services > Choose > Services receives selected > Images file > File and Folders > Kéo mục Get Specifiled finder > Chọn Photos > Kéo mục Scale Image > Chọn kích thước > File > Save.

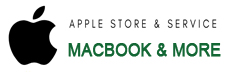




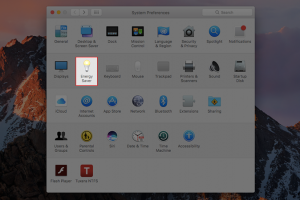

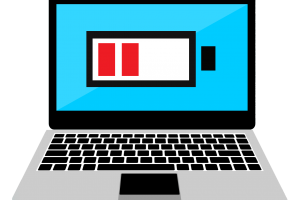
Comment